Quick Navigation :
Minitool Partition Wizard Mbr To Gpt Free
About Convert GPT Disk to MBR Disk
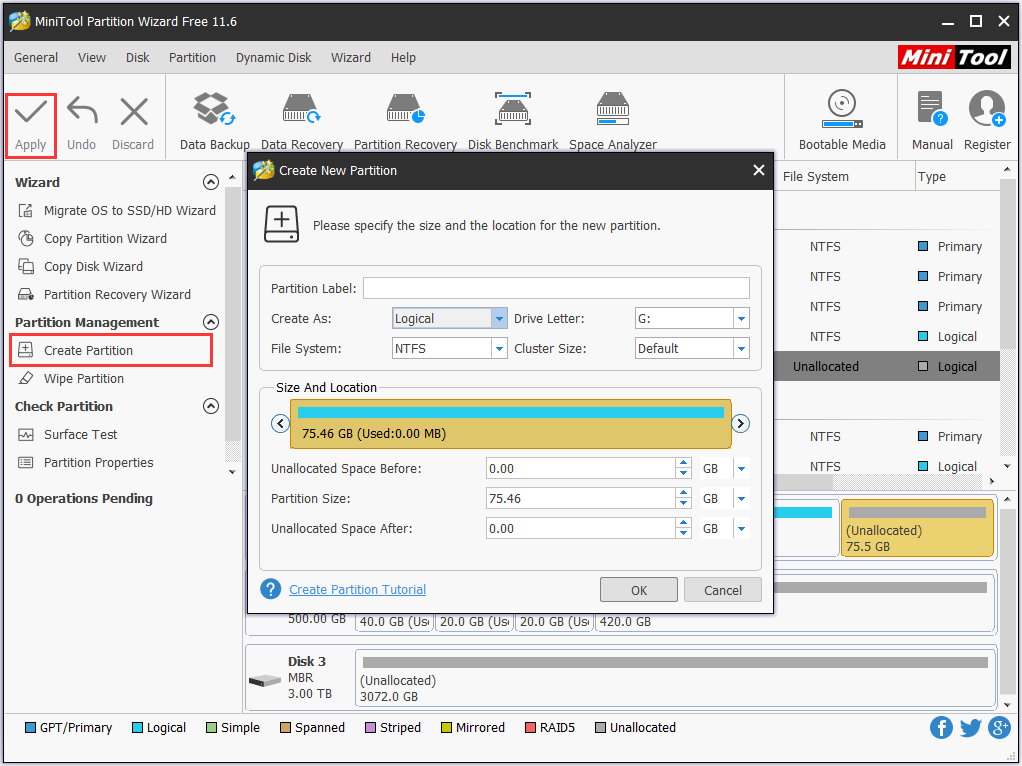
GPT, short for GUID Partition Table, is actually a standard BIOS partition table on a physical hard disk. Believe it or not, GPT is much better than MBR in many aspects. For instance, GPT disk supports at most 128 partitions in Windows while MBR disk supports only 4 primary partitions (or 3 primary partitions and 1 extended partition).
Note: MiniTool Partition Wizard can help users convert an MBR disk containing Windows to GPT, provided that the System & Boot & Active partitions are located on the same disk. But if users want to boot from the GPT disk successfully, UEFI mode should be supported and enabled. Choose the MBR disk that users want to convert. 40% OFF Partition Wizard & ShadowMaker (Limited time offer) MiniTool Partition Wizard Pro. 1 PC license/Annual Subscription. MiniTool ShadowMaker Pro Ultimate. 3 PC license/1-Year upgrade. $59.00 + $158.00 = $217.00 $130.20 (save $86.80) Get Now $130.20. Setelah itu, kita akan masuk ke dalam menu utama mini tool seperti ini gambarnya, pilih ' Boot from partition wizard Boot disc ' Enter. Pada please Choose, pilih saja angka ' 1 ' Enter. Kemudian akan tampil layar dari minitool fiturnya dengna berbagai macam pilihan alat untuk disc, tetapi sekarang kita hanya membahas mengenai convert GPT ke MBR. Convert MBR to GPT with MiniTool Partition Wizard MBR2GPT conversion is possible to fail, making you feel very bothered. Therefore, in order to finish the conversion from legacy BIOS (MBR) to UEFI (GPT), you can use an alternative to MBR2GPT. Here, we highly recommend using MiniTool Partition Wizard.
No wonder so many users become fans of GPT disk. But why there are still some users who want to convert GPT disk to MBR Disk?
Though GPT disk is more advanced when compared to MBR disk, users still need an MBR disk sometimes.
For instance, if users are using a very old operating system like Windows 2000 Server, a GPT disk is not suitable. Even if users employ a GPT disk in Windows 2000 Server, they can't install the operating system to it because the booting from GPT disk is forbidden in such system. All in all, there are still some situations where users need to convert GPT disk to MBR disk.
How to Convert GPT Disk to MBR Disk
Important:
It is not recommended to convert system disk from GPT to MBR using MiniTool Partition Wizard. Proceed at your own risk! For the data drive, do the followings in advance in case of any accidents after the conversion.
- Create a bootable media of MiniTool Partition Wizard.
- Create a system image or back up the whole system disk.
For the vast majority of computer users, how to convert GPT disk to MBR disk is a tough task since they are inexperienced in managing the disk. Because of that, we'd like to introduce an amazing tool – MiniTool Partition Wizard here; it allows users to finish GPT to MBR conversion without damaging data.
Step 1. Run MiniTool Partition Wizard and choose the GPT disk on which conversion needs to be performed.
Step 2. Choose Convert GPT Disk to MBR Disk function through the following 3 ways.
- Click Convert GPT Disk to MBR Disk under the Convert Disk list on the left side.
- Right click on target GPT disk and choose Convert GPT Disk to MBR Disk from the pop-up menu.
- Click Disk in the menu bar and choose Convert GPT Disk to MBR Disk.
Step 3. Click on Apply button in the toolbar (at this time, users can see pending operations at the bottom of the left action panel).
Step 4. Tap Yes button to confirm conversion.
Step 5. Wait for the completion of disk conversion. Then click OK button finally.
MiniTool Partition Wizard is a well-known partition manager. This article guides you how to make a MiniTool Partition Wizard bootable USB from its ISO file.MiniTool Partition Wizard Bootable ISO
Since version 10, the MiniTool Partition Wizard Bootable version uses the WinPE platform. MiniTool Partition Wizard 9.1 and earlier versions use Linux. By using AIO Boot, you can easily integrate both versions into a single USB drive.
MiniTool Partition Wizard 9.1 Bootable ISO:
MiniTool Partition Wizard 9.1 uses Linux, quite light and boots quite fast. You can download its ISO file for free, the file names are pwfree91-x64.iso and pwfree91-x86.iso.
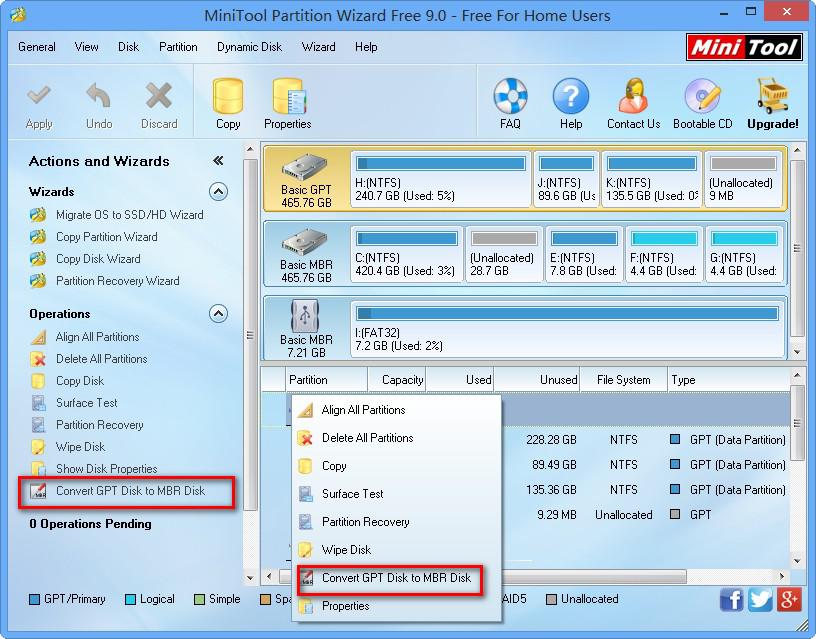
MiniTool Partition Wizard Bootable 10.2:
MiniTool Partition Wizard Free Edition 10.2 does not support the option of creating bootable USB and CDs as well as exporting ISO files. You need to upgrade to Professional Edition or higher version to do this.

GPT, short for GUID Partition Table, is actually a standard BIOS partition table on a physical hard disk. Believe it or not, GPT is much better than MBR in many aspects. For instance, GPT disk supports at most 128 partitions in Windows while MBR disk supports only 4 primary partitions (or 3 primary partitions and 1 extended partition).
Note: MiniTool Partition Wizard can help users convert an MBR disk containing Windows to GPT, provided that the System & Boot & Active partitions are located on the same disk. But if users want to boot from the GPT disk successfully, UEFI mode should be supported and enabled. Choose the MBR disk that users want to convert. 40% OFF Partition Wizard & ShadowMaker (Limited time offer) MiniTool Partition Wizard Pro. 1 PC license/Annual Subscription. MiniTool ShadowMaker Pro Ultimate. 3 PC license/1-Year upgrade. $59.00 + $158.00 = $217.00 $130.20 (save $86.80) Get Now $130.20. Setelah itu, kita akan masuk ke dalam menu utama mini tool seperti ini gambarnya, pilih ' Boot from partition wizard Boot disc ' Enter. Pada please Choose, pilih saja angka ' 1 ' Enter. Kemudian akan tampil layar dari minitool fiturnya dengna berbagai macam pilihan alat untuk disc, tetapi sekarang kita hanya membahas mengenai convert GPT ke MBR. Convert MBR to GPT with MiniTool Partition Wizard MBR2GPT conversion is possible to fail, making you feel very bothered. Therefore, in order to finish the conversion from legacy BIOS (MBR) to UEFI (GPT), you can use an alternative to MBR2GPT. Here, we highly recommend using MiniTool Partition Wizard.
No wonder so many users become fans of GPT disk. But why there are still some users who want to convert GPT disk to MBR Disk?
Though GPT disk is more advanced when compared to MBR disk, users still need an MBR disk sometimes.
For instance, if users are using a very old operating system like Windows 2000 Server, a GPT disk is not suitable. Even if users employ a GPT disk in Windows 2000 Server, they can't install the operating system to it because the booting from GPT disk is forbidden in such system. All in all, there are still some situations where users need to convert GPT disk to MBR disk.
How to Convert GPT Disk to MBR Disk
Important:
It is not recommended to convert system disk from GPT to MBR using MiniTool Partition Wizard. Proceed at your own risk! For the data drive, do the followings in advance in case of any accidents after the conversion.
- Create a bootable media of MiniTool Partition Wizard.
- Create a system image or back up the whole system disk.
For the vast majority of computer users, how to convert GPT disk to MBR disk is a tough task since they are inexperienced in managing the disk. Because of that, we'd like to introduce an amazing tool – MiniTool Partition Wizard here; it allows users to finish GPT to MBR conversion without damaging data.
Step 1. Run MiniTool Partition Wizard and choose the GPT disk on which conversion needs to be performed.
Step 2. Choose Convert GPT Disk to MBR Disk function through the following 3 ways.
- Click Convert GPT Disk to MBR Disk under the Convert Disk list on the left side.
- Right click on target GPT disk and choose Convert GPT Disk to MBR Disk from the pop-up menu.
- Click Disk in the menu bar and choose Convert GPT Disk to MBR Disk.
Step 3. Click on Apply button in the toolbar (at this time, users can see pending operations at the bottom of the left action panel).
Step 4. Tap Yes button to confirm conversion.
Step 5. Wait for the completion of disk conversion. Then click OK button finally.
MiniTool Partition Wizard is a well-known partition manager. This article guides you how to make a MiniTool Partition Wizard bootable USB from its ISO file.MiniTool Partition Wizard Bootable ISO
Since version 10, the MiniTool Partition Wizard Bootable version uses the WinPE platform. MiniTool Partition Wizard 9.1 and earlier versions use Linux. By using AIO Boot, you can easily integrate both versions into a single USB drive.
MiniTool Partition Wizard 9.1 Bootable ISO:
MiniTool Partition Wizard 9.1 uses Linux, quite light and boots quite fast. You can download its ISO file for free, the file names are pwfree91-x64.iso and pwfree91-x86.iso.
MiniTool Partition Wizard Bootable 10.2:
MiniTool Partition Wizard Free Edition 10.2 does not support the option of creating bootable USB and CDs as well as exporting ISO files. You need to upgrade to Professional Edition or higher version to do this.
- Professional + Lifetime Upgrade – Buy it.
- Professional + Boot Media Builder – Buy it.
- Server + Bootable Media Builder – Buy it.
- Server + Lifetime Upgrade – Buy it.
- Enterprise + Boot Media Builder – Buy it.
- Enterprise + Lifetime Upgrade – Buy it.
- Technician + Lifetime Upgrade – Buy it.
Features not supported in Free Edition:
- Change Cluster Size
- Recover Lost/Deleted Partition
- Convert NTFS to FAT32
- Convert Dynamic Disk to Basic
- Copy OS from MBR to GPT Disk
- Convert OS Disk to GPT Disk
- Migrate OS from MBR to GPT Disk
- Manage Dynamic Volume
- Change Partition Serial Number
- Change Partition Type ID
- Win-PE Based Bootable Media
You can choose another software to use for free, AOMEI Partition Assistant with WinPE version, it's free.
Make a MiniTool Partition Wizard bootable USB
By using AIO Boot, you can make a bootable USB easily, supporting multiple ISO file versions integration, and support both UEFI and Legacy.
Here are the simplest steps:
- Run AIOCreator.exe and switch to Integration.
- For versions 10, 10.2.3, and future versions, select Windows and WinPE 7/8.1/10 in the drop-down list. For version 9.1 and above, select Disk Utilities and then select MiniTool Partition Wizard 9.1.
- Click the '…' button to select the ISO file and then click OK to integrate.
Minitool Partition Wizard Mbr Gpt 変換
You can integrate a lot of ISO files of the versions, just repeat the steps above if you want to integrate a new version.
